
One of the common problems in using PDF files is knowing how to split a PDF file to separate those important or needed parts and delete the unwanted ones. Just like when you download an ebook in PDF format but you only need one or two chapters of the book. So the best way to do this is to split the file and keep the parts that you need the most. However, splitting a PDF file isn’t easy to do as a basic PDF viewer does not have the function to do so. In this event, all you need is a working PDF splitter. Here are some examples of ways you can achieve this.
How to Split a PDF file on a Computer
For Windows –ApowerPDF
If you are using a Windows-based computer, then you can split your PDF file using a simple yet compact application called ApowerPDF. This program provides its users with various editing functionalities like deleting, cropping, extracting, merging and it supports OCR technology.
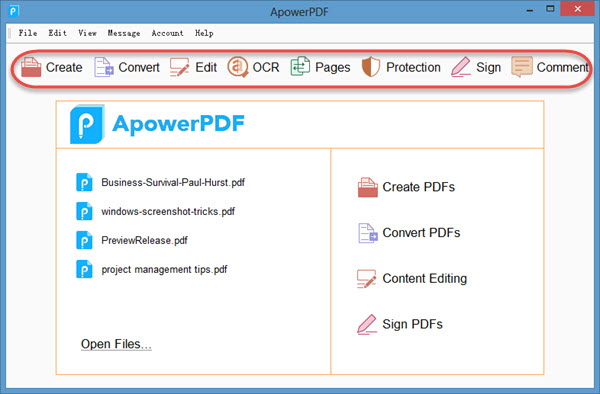
Most of all, this PDF editor even has a split function that can be used in separating a single PDF file into multiple files. It’s rare to see all of these functions in just one program, that’s why this program is worth trying. If you want to know how to split PDF files with this program, follow these instructions.
- Download and install the program from this download button.
- Once installed, open a PDF file that you need to work on.
- When the file is fully loaded, click “Pages” located at the right upper portion of the app. Now, from the drop down menu, click “Split Document”.
- A window will appear from here you will be given options whether you want to split the PDF by number of pages, file size, or by top-level bookmarks.
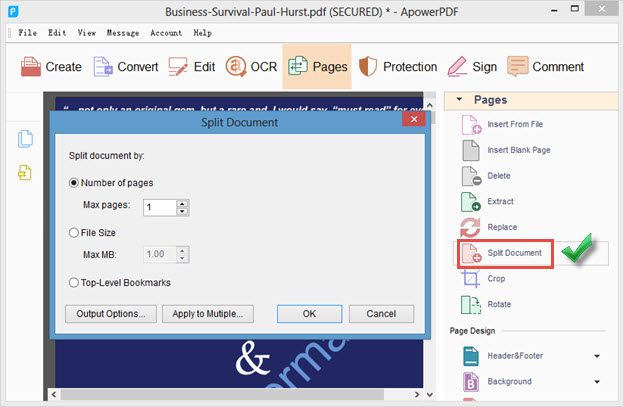
- To finalize the splitting, click “Ok” and your file will be separated right away.
Further, you have option to remove the watermark from PDF by utilizing this application. If you want a great PDF editor, it would be a great decision to go for ApowerPDF as your all-round PDF solution.
For Mac – Preview
For Mac OSX users, splitting a PDF file can be done through the use of a built-in viewer application called Preview. This application allows users to view images as well as PDF files. It also has the function to split a PDF document into separated PDF files. This tool currently supports number of image formats which is definitely a plus. To split PDF file with this tool, here’s what you need to do.
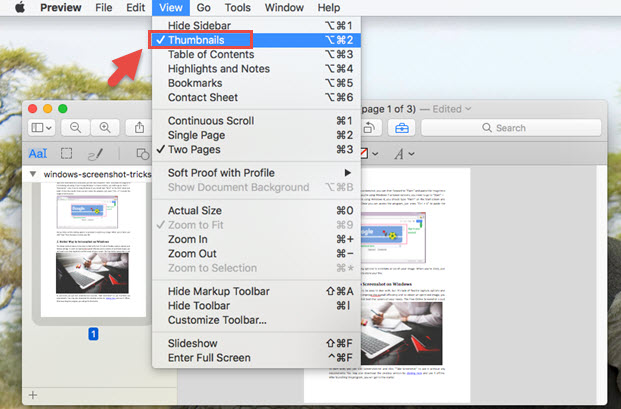
- Simply open a PDF doc that you need to edit with Preview.
- Next, hit the “View Menu” button located at the upper left part of the toolbar and from the dropdown menu click “Thumbnails”.
- Still from the dropdown menu choose “Single Page”, or “Two Pages”.
- Another window will appear, isolating the PDF page that you selected. To save the file that was split, hover your mouse into the certain PDF page then drag and drop it into the desktop.
- The file will then be saved on your desktop.
Apps for Splitting PDFs on Mobile
Power PDF (iOS)
 This is the app that you definitely want if you want to split PDF page from your iOS device. Power PDF is a mobile application that can be downloaded in AppStore or iTunes for free. The features that you can get from this app include the ability to convert images into PDF file, scan PDF doc using your device’s camera, delete pages, as well as splitting PDF docs into multiple separated PDFs. Plus, this program allows users to add password protection which is useful for users.
This is the app that you definitely want if you want to split PDF page from your iOS device. Power PDF is a mobile application that can be downloaded in AppStore or iTunes for free. The features that you can get from this app include the ability to convert images into PDF file, scan PDF doc using your device’s camera, delete pages, as well as splitting PDF docs into multiple separated PDFs. Plus, this program allows users to add password protection which is useful for users.
PDF Utility – Lite (Android)
 If you are an Android fanatic, then this PDF file splitter is the tool that you can rely on. PDF Utility has the ability to merge many PDF files into one, extract images from PDF files, overlay two PDF documents and enable the adding of password protection. Additionally, it is built with a split function that can separate one big PDF doc into multiple files. However, it’s “Lite” version has a maximum file size limitation of 1.5MB.
If you are an Android fanatic, then this PDF file splitter is the tool that you can rely on. PDF Utility has the ability to merge many PDF files into one, extract images from PDF files, overlay two PDF documents and enable the adding of password protection. Additionally, it is built with a split function that can separate one big PDF doc into multiple files. However, it’s “Lite” version has a maximum file size limitation of 1.5MB.
Now you can split any PDF files that you need using these applications mentioned above. Various methods are shown per platform to ensure that you’ll get the best PDF splitter that you need depending on your preference. Try the apps yourself and get to know which one is the best for you.
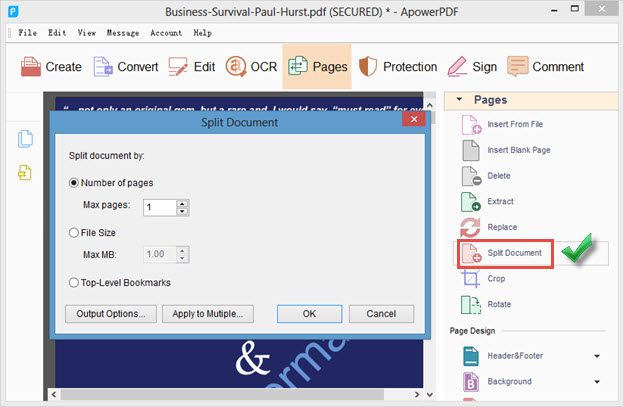

Leave a Comment