 There are many reasons why one needs to take a screenshot on laptop. Some for sharing the interesting pics or stories they have seen, others for better illustrating the technical problem they have met. However, not all of us know how to take a screenshot. The traditional way of taking a screenshot is through the keyboard combination “Prtscn” or “Command + Shift + 3/4”. This indeed is easy to carry out.
There are many reasons why one needs to take a screenshot on laptop. Some for sharing the interesting pics or stories they have seen, others for better illustrating the technical problem they have met. However, not all of us know how to take a screenshot. The traditional way of taking a screenshot is through the keyboard combination “Prtscn” or “Command + Shift + 3/4”. This indeed is easy to carry out.
There’s nothing wrong using this traditional way to screenshot laptop. However, you cannot directly annotate, capture whole webpages, save scrolling images and instantly insert texts. Also, this indeed is time consuming because you need to open the Paint application for your captured image to be saved. Luckily, there are other methods to do this trick. Check them out below and pick the one that suits your needs best.
Top Three Methods to Screenshot on a Laptop
I. Free Screenshot Capture
With Free Screenshot Capture, you don’t need to install any software on your PC just to start taking screenshots on your computer. This application is a free online based program, all you need is a good internet connection and you’re ready to go. Using it, you can take screenshots of anything on screen. And it offers multiple screen capturing modes, ability to delay screenshots and rich editing functions.
Equally, using this tool to screenshot on pc laptop is very easy. Simply follow the steps below.
- Open the webpage of this screenshot tool and click “Take screenshot”.
- A java notification will pop up and make sure to click “Allow”.
- Select whether you want to capture the entire screen, parts of it or active window.
- When it’s done, you can edit the image directly by using the toolbars on the right.
- Click “Save” to save the image but you could also upload or share it to different websites.
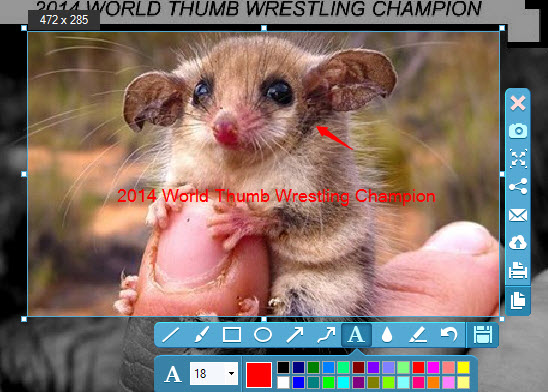
A pro version of this application is now available. With this pro version, you are able to capture screen on laptop in various modes and also edit the screenshot with multiple editing options provided by its built-in image editor. Download it now to enjoy those advantages.
II. Jing
Another free application that you can use to screenshot laptop is Jing. With this software, you can record computer screen, take snapshots, and edit images directly on the app. Similarly, you can share screenshots through IM, email, social networking websites and all others. Jing is very easy to use and you don’t need to be an expert just to start capturing screenshots.
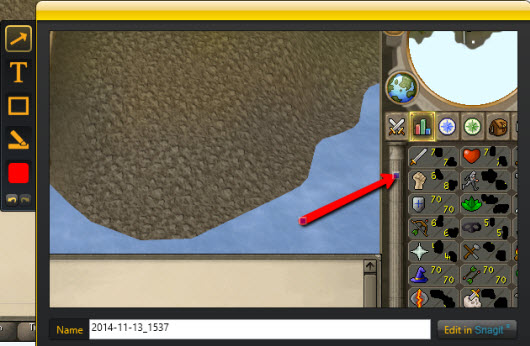
This app is 100% free but do take note that recording videos are only limited to five minutes. Also, it doesn’t have tons of screen capturing functions. You cannot capture scrolling webpages, window applications and it doesn’t have smart window detection.
III. Skitch
One very popular application amongst Windows and Mac users is the Skitch Evernote. Compare to the above mentioned tools, this one needs to be installed on your laptop before you can start taking screenshots. The beauty of using Skitch is that it has tons of functionalities users would truly enjoy. You can directly annotate images, insert shapes, texts, combine pictures, do quick sketches, etc. Also, you could easily share screenshot on your PC, laptop, tablet or smartphone.
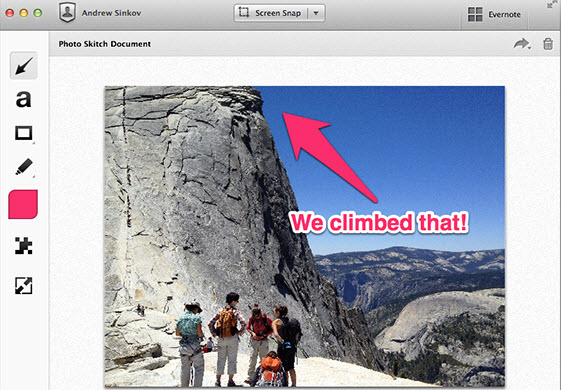
Although free, bear in mind that you need to create an account before you can start using Skitch. Equally, this app can only capture whole or selected parts of the screen. Positively, it features a nice looking interface and how to screenshot on laptop using this app is deemed to be easy.
Sometimes, you need to capture not just the whole screen of your computer but an entire webpage. Doing this using the traditional way requires several attempts and you need to combine all the saved images at once for it be a single file. Luckily, there’s an easy way to do this.
How to Take Webpage Screenshot on Laptop?
Similar to Free Screenshot Capture, the Webpage Screenshot Capture needs not to be installed on your computer. It is an online based tool that can capture scrolling webpages. You can similarly customize the image size as well as quality. Direct editing of the image is also applicable and you could store the screenshot on laptop as well as cloud.
How to take screenshot using the Webpage Screenshot Capture is simple, just:
- Copy the URL of the website you need to capture.
- Paste it on the blank search bar above and click “Take screenshot”.
- Wait for a few seconds and after the request has been processed you will get a thumbnail of the webpage.
- Choose to save the webpage screenshot to the Cloud space or keep as local file.
Remember that you can also edit the screenshot, post it to different social networking sites like Facebook, Twitter, Google+, etc. Moreover, you are allowed to share it via the image link after uploading.

Leave a Comment