Being able to take screenshots of your Android phone’s screen is pretty easy, and there are plenty of situations that a screenshot can come in handy. From being able to show proof of your high score in a game to being able to share your home screen set up with your friends
I. Taking a Screenshot on Galaxy via Handswipe Method
Using the handswipe feature on your Galaxy models to take a screenshot is just like the older models, but the settings menu is so much simpler.
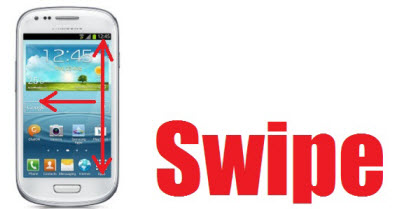
1. Open your settings menu and locate the Motion Category.
2. Select Motions and Gestures.
3. Tick the Palm swipe to capture box.
4. Close the menu and locate the screen you want to capture.
5. Shape your hand like you are going to karate chop someone.
6. Take your hand and align it with the top and bottom of your phone and then swipe side to side.
It doesn’t matter which way you swipe. Basically, you are using your hand as if you are a copy machine. If you have done it correctly, you will hear your camera shutter and then receive a notification that a picture was saved to your phone. It can take a few tries, but once you get the hang of it, it is pretty easy. Have fun screenshotting.
II. Make and Share your Screenshots on a PC
If in the off chance that you aren’t happy with using the handswipe feature, then you will be able to actually use this great tool when it comes to taking screenshots on your Samsung S5. The Phone Manager will enable you to take screenshots on Galaxy with a few simple clicks, without having to press a bunch of buttons at once. When you are using the Phone Manager, your Samsung device will then be projected to your Phone Manager’s interface which will give you a larger view of the Samsung Galaxy screen.

The Phone Manager tool will let you relax, since you are able to see the exact part that you want to screenshot as well as help to manage any files that are stored in your Galaxy S5 like pictures, videos, music, messages, apps, contacts and more. You can click the button below to download it.
Follow these steps to use the Phone Manager program:
- Once it is installed, open your Phone Manager and connect your Galaxy S5 to your computer via a data cable.
- Open your phone’s USB debug in order to continue the connection.
- Your S5 or above model should be synced with the tool, and the your device information should be displayed.
- Go to the where you want a screenshot of.
- In order to take the screenshot, just click the small camera icon and then choose to either save the screenshot on your clipboard or save it to a local drive.
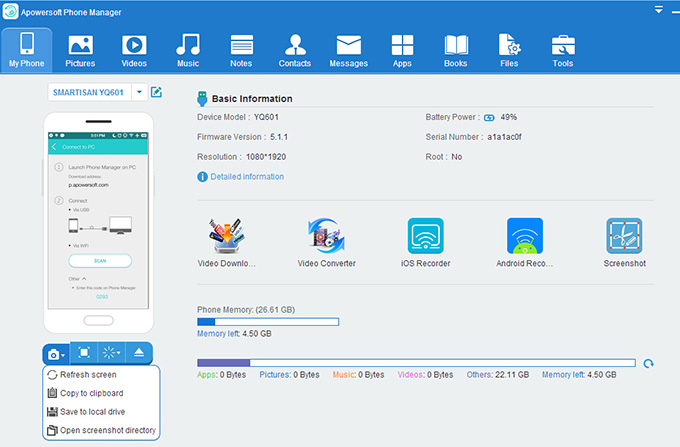
- When you are finished with the screenshot, click on disconnect.
When you are done with taking the screenshot, you can now use the Free Image Uploader in order to share your screenshots that were taken on your Samsung Galaxy device.
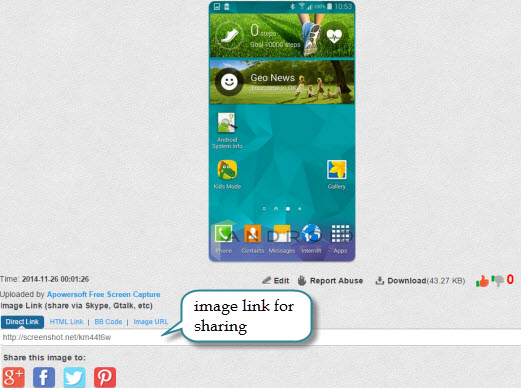
Navigate to the webpage of Free Image Loader and select the Browse and Upload Images button in order to select the files you would like to upload. After it is uploaded you are able to send the image with the shareable links that are provided.

Leave a Comment