![]()
Whether you want to make a video tutorial on using apps like WhatsApp and Instagram or show your excellent skills in playing games like Dead Trigger and Angry Birds, you’d need to capture what happens on the screen in real time, all these can be done easily on your computer as you just need a screen recorder to make a video of it. However, it seems to be a pretty daunting job on Android phones. And even worse, the solutions are difficult to find on the web. To deal with it, here it provides comprehensive guides on how to record screen on Android phone.
- Recommended Method to Capture Android Screen
- Offical Solution to Record Screen
- Root Required Way to Make Screen Recording
#1 Recommended Method – Using Apowersoft Screen Recorder
 For the purposes of making screen recording on Android devices, Apowersoft Screen Recorder is highly recommended for its simplicity and rich-features. This free app allows you to record any screen activity along with audio on Android 5.0 and higher versions. Aside from recording mobile screen, it also enables you to add webcam into recording to make a picture-in-picture video. Therefore, with this app, you are capable of capturing video chat, making video tutorials, recording game tricks and others for sharing.
For the purposes of making screen recording on Android devices, Apowersoft Screen Recorder is highly recommended for its simplicity and rich-features. This free app allows you to record any screen activity along with audio on Android 5.0 and higher versions. Aside from recording mobile screen, it also enables you to add webcam into recording to make a picture-in-picture video. Therefore, with this app, you are capable of capturing video chat, making video tutorials, recording game tricks and others for sharing.
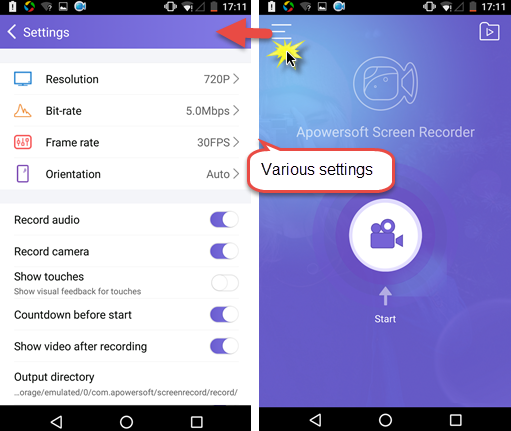
In addition, this Android screen recorder provides diversified settings to make your desirable video. For instance, you can configure settings like resolution, bitrate, frame rate, output folder, etc. For better facilitating your recording, you can enable overlay icon for capturing easily. To know how to use this app, you can check the simple guide below.
- Download and install it from the Google Play button below.
- Run this app and tap the options icon on the top left of the interface.
- Configure some basic settings based on your needs.
- Display the screen that you desire to record, then tap the overlay icon or the “Start” button in starter interface to initiate the recording.
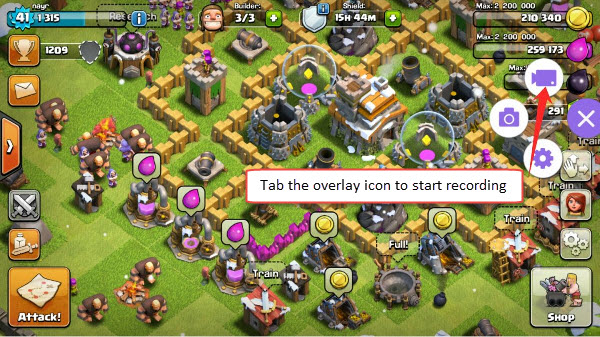
- Whenever you want to finish it, just hit the stop button and the video will be saved to folder automatically.
Pros: Simple to use and provides features like take screenshots, add webcam, show touches and more
Cons: Requires Android 5.0 and higher versions
However, if your phone is under Android 5.0, then you can download Apowersoft Android Recorder from below to give it a try. It can mirror and record Android screen on computer.
#2 Offical Solution – Using Android SDK and ADB
One of the features that built in the latest Android devices is the ability to record what’s going on its screen and save as video file in MP4 format. It is applicable for developers and well-skilled users. And this screen recording feature can be used via the Android Debug Bridge (ADB) that can be downloaded from Google’s Android Developers website. This tool includes a utility, called Android Software Developer Kit (ADK), which allows you to initiate screen recording via USB connection.
- To use this method to make a screencast, you just need to install and run Android SDK on your computer.
- Then you can enable USB Debugging and connect your Android phone to the computer via USB cable.
- Extract the Android SDK package and head to the Platform Tools folder.
- Right click the blank area and select the “Open command windows here” from the list.
- Type in the default command “adb shell screenrecord /sdcard/example.mp4” to record Android screen.
- When you want to finish recording, just press “Ctrl+C” in “Command Prompt” window to stop the recording. Then the video file will be saved directly to your devices.
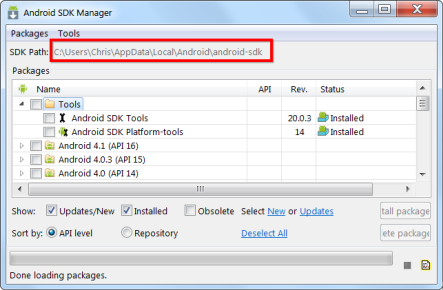
Pros: No need to root your phone
Cons: Difficult to use, requires Android 4.4 KitKat or later
As you see, the method on using Android SDK and ADB is a little bit troublesome, it’s definitely the geek’s way to make screen recording. Given the fact that many Android users may not figure it out, there’re also other convenient ways.
#3 Root Required Way – Create Screen Recordings with an App
Screencast Video Recorder, just as its name suggests, is specially designed for meeting the needs of recording anything displayed on your Android Screen, along with the sound. Besides, this screen recorder on Android also gives you the ability to customize the video resolution, orientation, frames rate and default file name at your disposal. As a bonus, it also allows for taking screenshots. To know how to record Android screen with it, just follow the guides below:
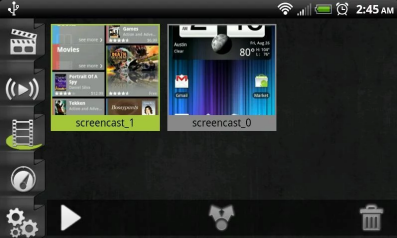
- Access root on your Android. Since the process differs according to the versions of your Android operating system, you can search for the specific way to root your mobile.
- Launch the Android marketplace and then search this app. Next, you just need to install it and run it on your phone.
- Before recording, you can click the settings button at the top-right of the interface and make some changes to the video resolution, orientation and others.
- Press the record button and then it will start recording whatever is displayed on your screen.
Pros: In built a benchmark tester, share the recorded videos with ease
Cons: Requires Root access, not free of charge as it costs $4
Comparing with the other two ways to record Android screen, the first method is highly recommended. The reasons lie in that Screencast Video Recorder requires you to root your Android phone and the method using SDK and ADB may not applicable for novice due to its difficult process.
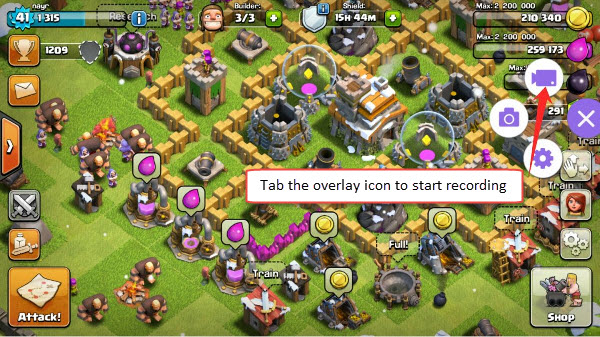

Leave a Comment