 Screenshots on your Android mobile device come in handy for various purposes. You may have reached an exceptionally high score in a game, and you want to show a proof of the results with friends. Or, you might have spotted a hilarious and interesting picture somewhere on the web. You might also have several precious text messages from a special someone that you want to save. In these cases, the best way to keep the information is to take a screenshot on Android.
Screenshots on your Android mobile device come in handy for various purposes. You may have reached an exceptionally high score in a game, and you want to show a proof of the results with friends. Or, you might have spotted a hilarious and interesting picture somewhere on the web. You might also have several precious text messages from a special someone that you want to save. In these cases, the best way to keep the information is to take a screenshot on Android.
There are numerous apps designed to take screenshots by connecting your phone to your PC. Read further to learn how to take Android screenshot from PC with the help of the following tips:
Apowersoft Android Manager to take screenshots of Android on PC
Apowersoft Android Manager lets you take screenshots on Android device with just a few clicks. It’s a comprehensive tool that offers a variety of features and functions aside from capturing screens. You can use it to manage your apps and media files, and back up contents to PC. One of the best features of this versatile tool is the ability to transfer files between your Android phone and computer.
Installing the app is easy. Just go to the home page, and you’ll find a conspicuous “Download” button in the middle of the page.
Here’s how you can use the app:
Step 1: Connect your mobile device to your PC via USB cable.
Step 2: Under “Devices,” click the name of your smartphone.
Step 3: Click “Screenshot.”
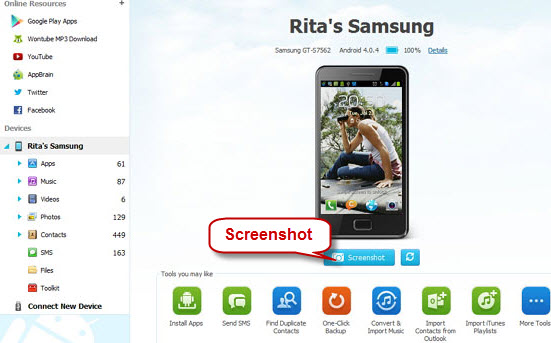
Take Android screenshot from PC with Ashot
Ashot is an alternative option that you can use to capture your Android phone’s screen without having to root the handset. To use this tool, you should connect your mobile device to a computer via USB port. This way, you can use the app for automatic screen recording and screen presentations. You can also rotate images and view on full screen mode. Installing the app requires you to download and install the APK on your handset.
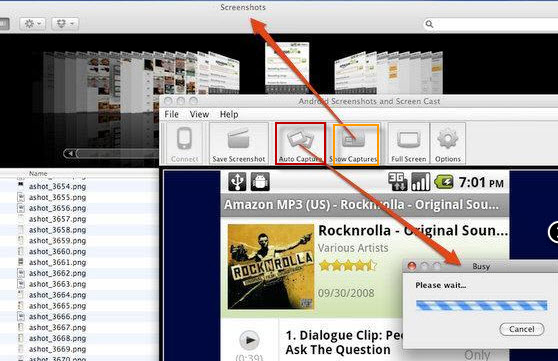
The above-mentioned two solutions are provided you to take Android phone screenshots on PC. However, you can take a screenshot directly if your Android device has a built-in shortcut.
Take a screenshot on Android phone
Android 4.0 and above
If you’re running Android 4.0 (Ice Cream Sandwich) or a newer version, simply press the Power and Volume Down buttons simultaneously. An animation will appear on your screen, indicating that the screen capture has been saved. Android will save the photo to the Screenshots section in your phone’s gallery.

Android 2.3 and below
Unfortunately, not all phones that run Android 2.3 have screenshot functions. However, most Samsung phones that run Android 2.3 support screenshot features. To find out if your device can take screenshots, press the Home and Power buttons at the same time.
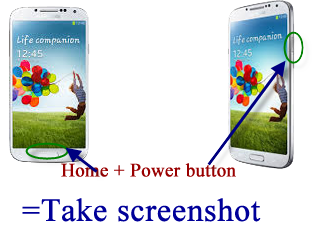
Comparing the Three Solutions
If your handset has a built-in screenshot function, all you need to do is follow the instructions detailed above each time you want to screenshot on Android phone. On the other hand, if your mobile device isn’t capable of taking screenshots, or if you’re looking for a way to manage screenshots more effectively, then downloading a screen capture tool is the best solution.
Ashot offers basic functions for taking Android screenshots from computer, and it requires you to install an APK to use the app, whereas Apowersoft Android Manager is safer to use and easily downloadable on its official web page. It’s more advantageous than Ashot because it offers a slew of useful features for managing everything on your mobile phone.

Leave a Comment