Ever want to record sound from computer? More specifically, we can record what we hear from the computer’s sound card, but not MIC. This way the output audio quality becomes more pure and exquisite. It gets a little tricky sometimes, now, the article below will offer a couple of solutions.
Free ways to record system sound
Windows Sound Recorder
For most Windows users, the computer itself comes with internal sound recorder that allows you to record audio. Launch Sound Recorder application by clicking Start. Type Sound Recorder and press Enter key on your keyboard. Then, choose it from the programs list. The pop-up window will prompt you to start recording. But in some cases, many users mistakenly think that it can just record audio from microphone. Actually, if you do not have a microphone, you can still use it to record audio that comes out of your speaker as long as the sound card supports.

To record system sound, all you need to do is enable Stereo Mix. Tips has been mentioned while introducing Free Online Audio Recorder. You can directly move to the step one below. However, Sound Recorder provides limited functionality. What’s even worse is the fact that it makes background noise in the recording.
Apowersoft Free Online Audio Recorder
Apowersoft Free Online Audio Recorder is another way of recording any sound that you can hear. It is available as a web-based service for using. Besides being able to record from microphone, it can be used as a system sound recorder. Before recording, you should choose System sound as input audio source. Just tap Record and you will be able to record from your computer’s sound card. When compared the two methods, Free Audio Recorder clearly has an edge over Windows Sound Recorder. In spite of both being free, Audio Recorder performs versatile functions, such as creating scheduled tasks, converting audio to other formats, etc. Above all, you can get original audio quality as you hear. Given a choice, I guess you will take the one that does more.
Even Apowersoft Free Online Audio Recorder is good to use, problems can still arise. Based on the feedback from customer, sometimes they got an error message after launching audio recorder, as shown below. When this happens, I suggest you click Yes to install virtual sound card. If it still does not work for you, you can record audio even without the software’s virtual sound card. The analysis of problem-solving process is as follows for reference.
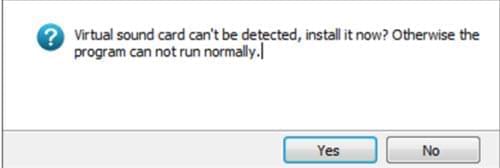
Tips: How to record system audio without virtual sound card
Step One: Enable Stereo Mix in Windows computer
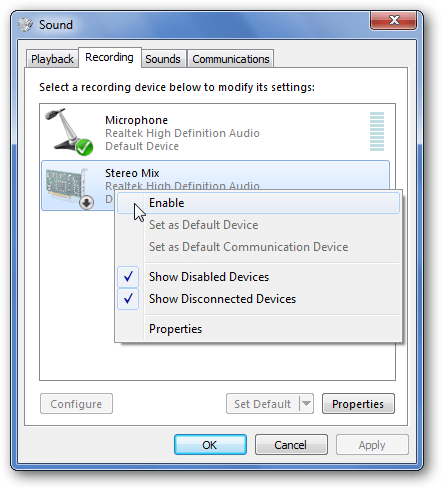
There should be firstly set up your computer. Right-click the Volume icon on your taskbar and press Recording devices. Microphone is selected by default. Simply right-click on a blank area and check Show Disabled Devices, you will see Stereo Mix option appear. Then, you need right-click Stereo Mix and choose Set as Default Device. Once done, you can start recording audio from computer. In fact, enabling Stereo Mix can be applied to all the other recording devices. Just watch this video demo for easy operation.
There are situations in which you need to update your audio chipset drivers, precisely because the Windows version doesn’t support this feature. In that case, you can change your drivers.
Step two: Set up your software – Apowersoft Free Online Audio Recorder
After enabling Stereo Mix, you can run Online Audio Recorder. Simply click Options icon under Tools profile and settings can be customized. Please make sure you have selected this as the picture shows.
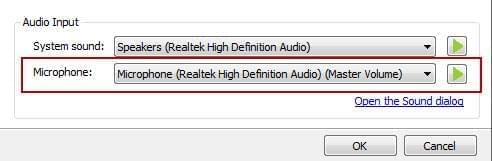
Step three: Check input audio source
The final step is select Microphone as input audio source. Okay, you can start recording now. You will find that you can record system audio even the virtual sound recorder is not being detected.
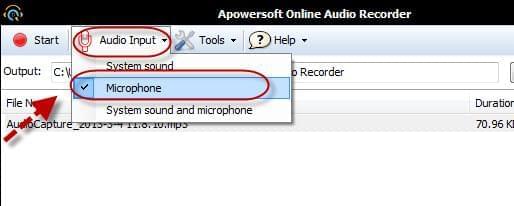
Now this is amazing, you get the right system sound recorder. It does not require extensive steps to make it work. Bear in mind that all you need to do is select the appropriate audio input device.

Leave a Comment