Streaming Video Recorder is a professional online video recorder that can record streaming video to your local disks as soon as you start watching. The following guide will help you understand how to use this software:
- Install Streaming Video Recorder
- General Options
- Record Video
- Play with Built-in Player
- Convert Downloaded Videos
- Advanced Convert Settings
- Video Editing: Trim,Crop, Effect, Merge and Subtitle
- Output Downloaded Video
- Manage video file well
- Record YouTube HD videos
- Transfer video to iTunes
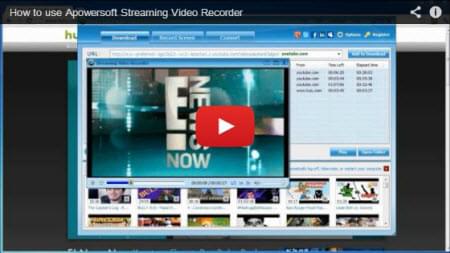
Other Streaming video sites you want to support downloading, please let us know, and we’ll add new sites soon.
Recommend More Video Sites to Us >>
* Install Streaming Video Recorder
Simply download the latest version of Streaming Video Recorder from:
* General Options
Click Options, you can do some settings for video download, convert and screen record.

* Record Video
a. Record streaming videos
When the web video is playing, Streaming Video Recorder grabs it automatically. It keeps on the video downloading even if you close your browser while watching. All downloads are saved to your output folder that you have chosen.

b. Record videos streamed through RTMP Protocol
The high quality or HD video content from many popular video portals, like Hulu full episodes, ABC movies, PBS online TV shows, MTV music videos, Crackle full movies and NBC primetime TV shows, are protected videos that sent you over RTMP/RTMPE/RTMPS/RTMPT/RTMPTE protocol. To record this type of videos, the powerful Advanced Video Recorder can be a capable assistant.

About specific operation: Open the Advanced Video Recorder and you will see the pop-up browser. All you need to do is entering the URL into browser and click Go. A quick “how-to” guide is ready for you. The steps are very easy to master for you.
c. Record screen video
If the program cannot automatically detect and download your video, you can make use of the screen recording function. Follow the below steps to achieve it:
1. Click Record Screen icon on the UI.

2. Drag your mouse to create a record area on computer screen then click OK. Therefore, it will start recording video off net.
It will guarantee you to record live or protected videos and even local videos successfully.

3. Click “Stop recording” icon on UI or press your preset hotkey on keyboard to stop recording video. Thus the video will be saved as a video file in your specified folder.
Note: If you have several sound devices, you should choose the working one as input audio source in Options. Otherwise, the recorded video may have no audio.
* Play with Built-in Player
From the Source list, you can preview the downloaded videos by click Play button or double-click the downloaded video. For your benefit, you can also watch the video while you are downloading it. You may be in need of the function when you don’t have enough time to wait for the download process.

* Convert Downloaded Videos
Select downloaded videos, and click Add to Convert, it will switch to Convert tab to convert videos to any formats with different Profile.

* Advanced Convert Settings
Click Settings to preset the output video in conversion.

* Video Editing: Trim and Crop
Click Trim button to shorten the video length by setting new start and end time; click Crop button to adjust the aspect of video size; Import subtitle file or effect videos at your will.

* Output Downloaded Video
All done, click Start button to convert the downloaded videos quickly.

* Manage your video file well
Right click the downloaded file to manage the items such as rename, remove, play and do more stuff.

* Record YouTube, Vimeo and Dailymotion HD videos
After copying and pasting the video link into download bar, it shows a pop-up window that gives you ability to download videos in your preferred formats.

Easily Add the downloaded video into iTunes
As long as you sync iTunes to your computer, you can add videos to your iTunes so that it is easy to transfer them to your gadgets like iPad 3, iPhone 5, iPod touch and more.

* Streaming Video Recorder FAQs
1: Could not able to access the internet
3: Black box while capturing AVI Video format
4: Crashes after running Streaming Video Recorder
5: Microphone option is disabled
6: Best Settings when use Screen Recorder
7: How to record YouTube HD videos?
8: Couldn’t download videos from myvideo.de with video URL?
9: I am using Firefox, why the Streaming Video Recorder couldn't record videos?
10: Why there is no sound while screen recording?
11: Why the speaker icon shows black with an X next to it, and nothing records?
Why my browsers could no longer access the internet?
If your computer has installed some fireware software, please add the Streaming Video Recorder into the firewall's white-list.
The Streaming Video Recorder will change the HTTP proxy to monitor all HTTP traffic from Internet to your computer and detect video file then download it.
After you launching Streaming Video Recorder and starting to record video, the program will register itself as the system proxy for Microsoft Windows Internet Services (WinInet), especially, the HTTP layer used by Internet Explorer and other browsers, or many other products like Microsoft Office. You can check that whether Streaming Video Recorder has correctly intercepted requests by checking the Proxy Settings dialog. From the Internet Explorer main menu >Tools > Internet Options > Connections > LAN Setting, and finally click Advanced.

So if you close the Streaming Video Recorder incorrectly (e.g. Force shutdown, kill the Streaming Video Recorder process, Crash…), many of your software may could not access the internet any more.
In this case, there are two simple ways for you to retrieve internet access, as following:
1. Run the Streaming Video Recorder again, enable the Video Recorder, and then close the program correctly.
2. From the Internet Explorer main menu, click Tools > Internet Options > Connections > click LAN Setting, and uncheck the ‘Use a proxy server for you LAN’ option.

Usually, if you close the Streaming Video Recorder correctly, there aren’t any problems of your internet access.
Why Streaming Video Recorder won’t open after upgrade?
If you are using the older version, we recommend you to download the latest full version from our website:
http://download.apowersoft.com/down.php?softid=streamingvideorecorder After downloading, uninstall the old version and then install the latest version.
Everything is captured correctly, but why some videos (AVI video files) become a black box while capturing
The Streaming Video Recorder couldn’t record the DirectX Output currently. So if you are using Mplayer or VLC, you can change the output driver to Direct3D or OpenGL (gl).


Crashes after running Streaming Video Recorder, it crashes when loading as shown

This error was caused by incorrect registering components.
So just download the latest version and reinstall it, it will work well.
Note: If you are using windows 7 or Vista, please right click on icon of the program, then click Run as administrator.
Why the Microphone option is disabled?

1. Make sure that the Microphone is connected and in use.
2. Right click on the sound icon in the Notification Area and select ‘Recording devices’.
3. Set the Microphone to default recording device:

I am trying to capture a video using the record screen feature, but is there a recommended site to help me understand what the setting control and how to determine “best” settings?
We recommend you to use these settings, as shown:

Note: Higher Video Bit-rate will get a higher video quality but a bigger video size.
How to record YouTube HD videos?
Download YouTube HD videos is so easy. Copy and Paste the YouTube video URL and then click Add to Download, the Streaming Video Recorder will ask you to choose your preferred video format to download, then you can select HD video format and click OK. 
Couldn't download videos from myvideo.de with video URL?
Because the myvideo.de has changed video transfer method, so we would suggest you to enable the Advanced Video Detector to download it.

Watch the myvideo.de video in the built-in web browser, and then the Streaming Video Recorder will detect the video stream (rtmp/rtmpe) and download it automatically.

And then you can right-click on the downloading item, and select Play while it is downloading.

Capturing online videos from Firefox
If you couldn't record videos in Firefox, please check the network proxy in the firefox.
- Start Firefox.
- Click Firefox -> Options
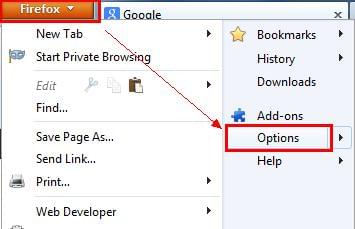
- Switch to Network tab, Click Settings.
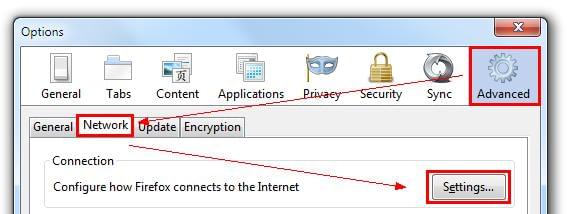
- Make a note of the settings on this screen, adjust the settings to the values shown in the following image. Choose the Use system proxy settings
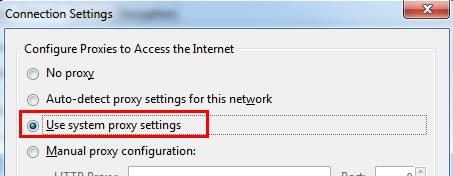
Why there is no sound while screen recording?
If you are using Windows Vista/7 and no sound has been recorded, please do these steps to fix it.
- Right click on the sound icon in the Notification Area and select 'Playback devices'.
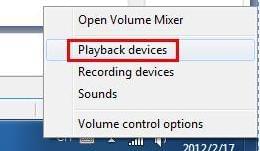
- Is there a Apowersoft_AudioDevice in the Sound window?
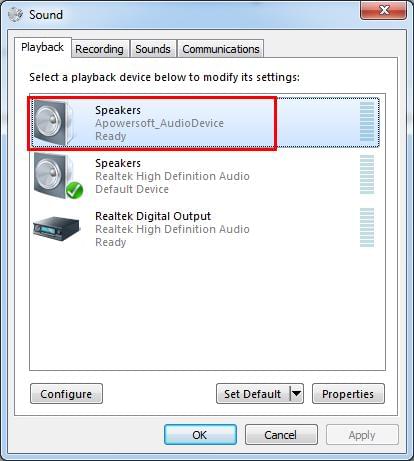
If there is no Apowersoft_AudioDevice, I would suggest you to re-install it.
During installation, if the windows ask you "Would you like to install this device software?", please click Install button to install it.
The Virtual Sound Card is an important component for recording audio what you hear, so if it was not installed, the program will not run normally.
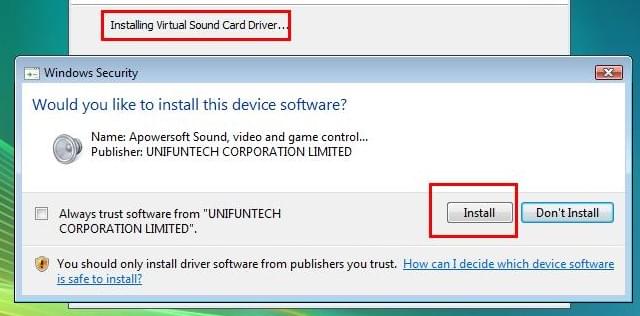
After installation, please right click on the sound icon in the Notification Area and select 'Playback devices', you will find there is a Apowersoft_AudioDevice.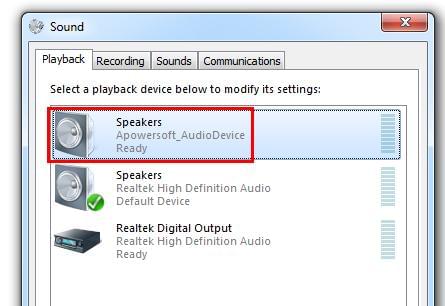
- Start recording, does it record sound now? If it doesn't work still, switch to Playback tab, if the default sound playback device is not Speakers(Apowersoft_AudioDevice), please change it to Speakers(Apowersoft_AudioDevice) and then click OK button.
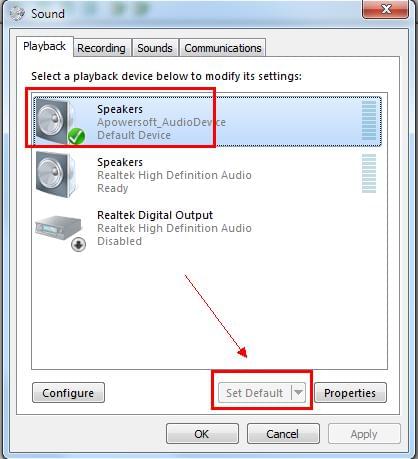
- I think it will work well now.
- Right-click on the volume icon and select "Adjust Audio Properties"
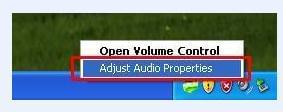
- Switch to Audio tab, if the default sound playback device is not Apowersoft_AudioDevice, please change it to Apowersoft_AudioDevice and then click OK button.

- Start to record.
Why the speaker icon shows black with an X next to it, and nothing records?
When I click the ON button in Record, the speaker icon shows black with an X next to it, and, of course, nothing records.
I have changed the speaker icon as you have directed, but that does not change the Record On button, even after rebooting and re-installing.
What is curious is that it worked earlier today with no problems whatsoever.

This symbol indicate now is silent(no sound from computer speakers or microphone).
You can disable the "Automatically skip silent passages in the process of recording" option to fix it. 
How to avoid hearing my voice as I talk though a microphone, and I'm recording with "system and microphone audio" both enabled at the same time?
If you want to record both system sound and microphone sound, you will hear your voice while recording, currently there is no good idea to resolve it.
But there are some suggestions to reduce the echo:
- Lower volume of speaker
- Move the microphone further away from the speaker
- If using a laptop microphone and speakers, try a headset instead. Since laptop microphone and speakers are fixed close together, they will usually cause echo and feedback.

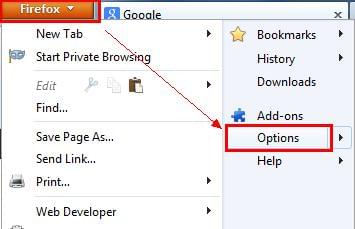
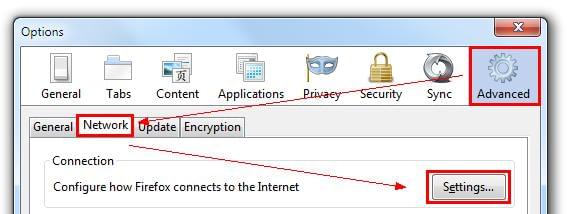
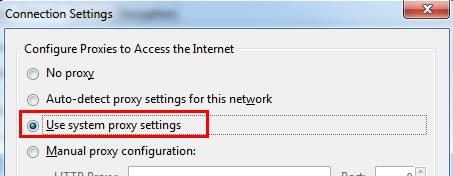
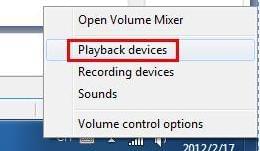
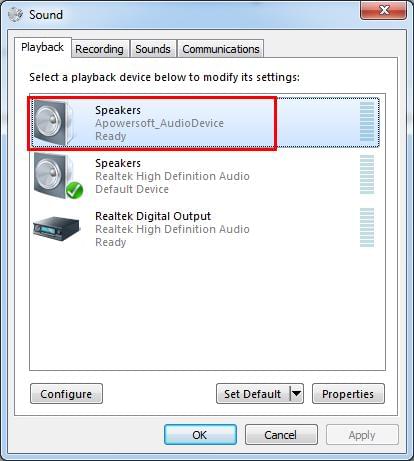
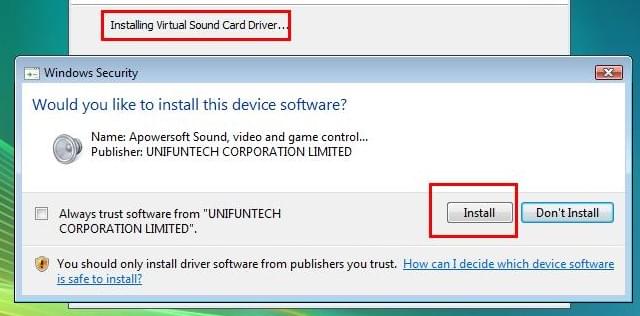
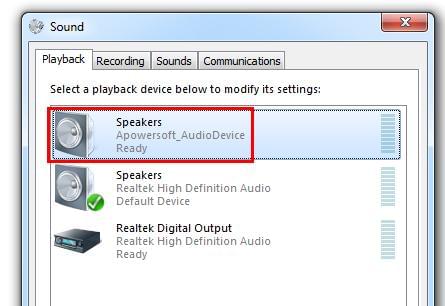
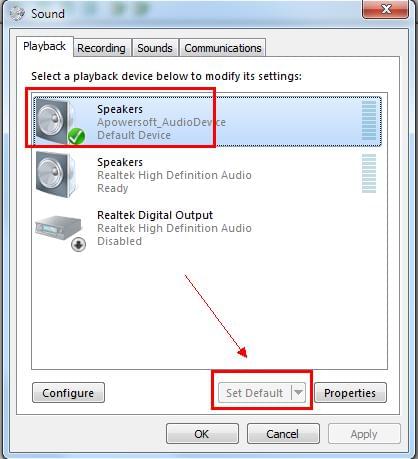
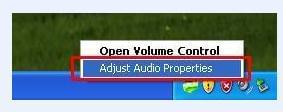


Leave a Comment